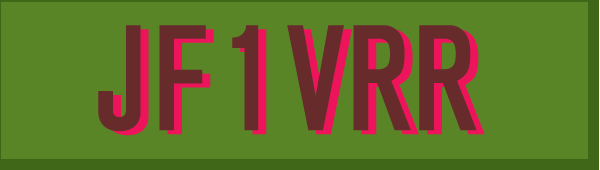KiCADで基板設計を試みました
投稿日 2022年09月21日
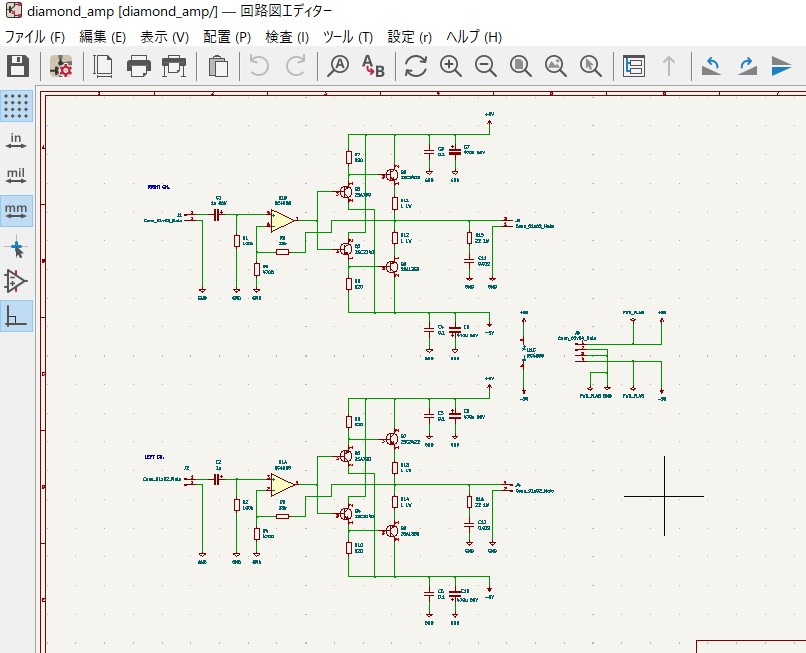
LUXKIT A806に内蔵の1W ダイアモンド型電流アンプ
回路をそのままKiCADに入れてみました
先日投稿した「ダイアモンド型電流アンプを作ってみました」で紹介した1Wのアンプは非常によい音で鳴っています。癖のない音質でクラシックから、フュージョン、ジャズ、J-POPまであらゆる曲にマッチするすばらしいアンプです。(と私は思っています。)
このアンプを含め、無線機などの高周波の回路も、これまで穴あきの汎用基板にランドを這わせて半田で配線していました。実験や、個人的に使うには、1台きりですからそれで充分と思ってますが、今回は基板作成CADの勉強方々、基板作成にトライすることにしました。中間的な方法として、自分でパターンを起こしてエッチングする方法もありますが、今回は基板メーカーに発注してみました。
使用したCADは「KiCAD」です。世間は「キキャド」と呼んでいるようです。フル機能を制限なく無料で使えるフリーソフトです。
上図はKiCADに回路図を入力し終えた状態です。回路図作成は、だいたい以下のような手順です。
①プロジェクトを作成する。
②パーツを追加し、それらを配線する。
③パーツの定数を設定する。
④アノテーションを行う(パーツ番号をふる)
⑤エレクトリカル・ルール・チェック(ERC)を行う。(回路にエラーがないか確認する)
未接続端子の処理や電源のPWR_FLAG、配線の切れなどでERCエラーがないか確認し、すべてのエラーが無くなったらフットプリントの割り当てに進みます。
フットプリントとは、パーツの足穴の位置や占有面積などを決めることで、回路図にあるすべてのパーツに対して行います。多くは標準で用意されているフットプリントが使えますが、多数あるのでどれを選ぶか決めるのが大変です。用意されていないフットプリントは作ることもできます。フットプリントは、
〇表面実装かスルーホール(THT)か
〇両端に足があり寝かせるタイプ(Axial)か、底に足があり立てて実装するタイプ(Radial、Discなど)か
〇足の穴径、パーツの大きさ
などで分類されます。
全てのパーツにフットプリントを割り当てたら、つぎはPCBエディターで基板を設計します。PCBエディターではいろいろなレイヤーがあります。今回の裏表両面(二面)基板では、表の銅箔面レイヤー(F.Cu)、裏の銅箔面レイヤー(B.Cu)。表面のシルクスクリーン・レイヤー(F.Silkscreen)、裏面のシルクスクリーン・レイヤー(B.Silkscreen)、基板寸法を決めるエッジカット・レイヤー(Edge.Cuts)などを使います。
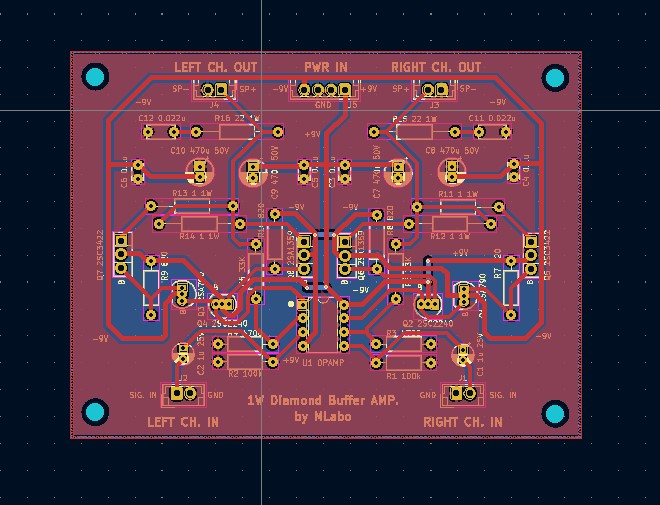
PCBエディターで作成した基板
表面(パーツ挿入面)を上から見たもの
べたパターンはGND
基板設計の手順は大まかに、
①Edge.Cutsレイヤーで基板サイズを決める
②取付穴のフットプリントを作り、配置する(4隅の穴 ネジ径で決める)
③配線ルールを決める(銅箔パターンの線幅 電源は太めにするなど)
④回路図をPCB図面に反映させる(ラッツネットで結ばれたパーツの塊が配置される)
⑤パーツの塊から個々のパーツを意図した配置にする
⑥ラッツネットを参考に銅箔パターンを配線していく
⑦デザイン・ルール・チェック(DRC)を行いエラーを0にする
⑧シルクスクリーンの文字を入れる
⑨3Dビューアーで完成品の外観をチェックする(部品配置、向きなど)
銅箔パターンの配線はF.Cuレイヤー(表面)とB.Cuレイヤー(裏面)を切り替えながら行います。F.Cuレイヤーは赤、B.Cuレイヤーは青で配線されます。文字はF.SilcScreenレイヤーで、好きな大きさ、向きで入れられます。パーツ名や、パーツの定数、ピン名など、アセンブリ時やメンテ時にわかりやすいように入れておきます。
デザイン・ルール・チェック(DRC)は重要で、配線やフットプリントの位置等を変更した場合は必ず行い、常にエラーが0であるのを確認します。誤配線はその場でチェックされるので配線できませんが、配線の切れは指摘されませんので、DRCをかけないと分かりません。とくにスルーホールに届いているか確認します。
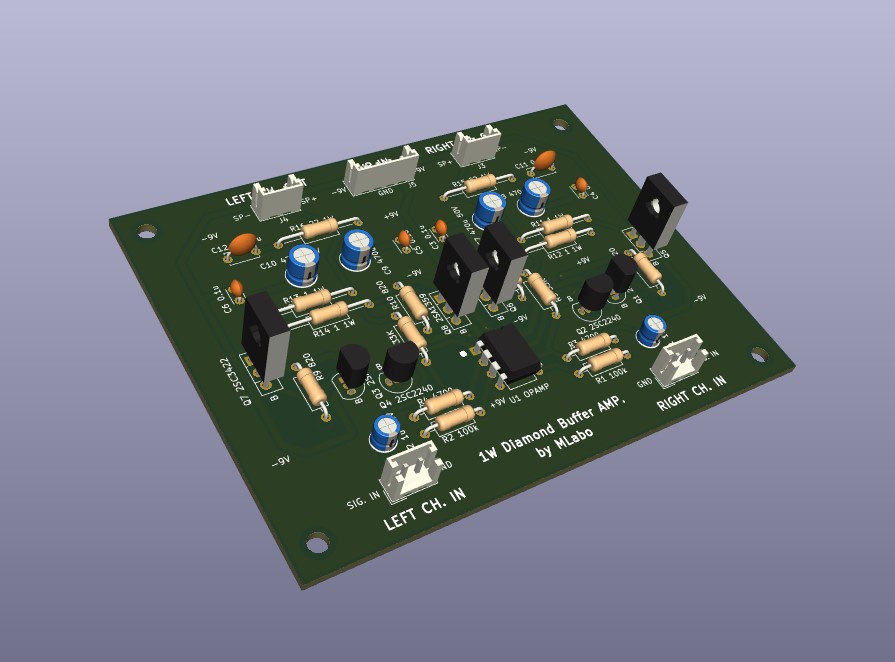
設計したPCBを3Dビューアーでチェック
自由に角度を変えて見られる
パーツ配置に無理はないか。向きはよいか、シルク文字が隠れていないかなどをチェック
PCBエディターのDRCでエラーが無ければ、ガーバーデータを作り、基板業者に発注します。今回は初めてで失敗があるかもしれませんので、とにかく安い業者ということで、中国のJLCPCBを使いました。
JLCPCBでアカウントをつくり、ログインしておきます。様々なCADに対応していますが、今回使用したKiCADを選びます。KiCADの場合のガーバーデータの作り方が載っているので、それを見ながらKiCADの回路図画面の「ファイル」->「プロット」とクリックして、ガーバーデータ作成の条件項目を決めます。
JLCPCBの指定通りに項目を設定したらガーバーデータを作り、最後にガーバー・ビューアーで確認します。ビューアーですべてのデータが意図通りか確認したら、JLCPCBにアップロードし、基板の枚数や種類、厚さ、レジストの色などを指定して、発注します。
JLCPCBは基板5枚で$2と激安ですが、送料とPayPalなどの手数料が加わります。初めての発注では-$5のクーポンがあるようです。
KiCADはこれまでトランジスタ技術などの書籍で何度も取り上げられてきましたが、いかんせんKiCADのバージョンが進みますので、いろいろ違いが出てきているようです。現在KiCADのバージョンは6.07です。新しい情報は、Youtubeで探したほうがよさそうです。
基板作成というと面倒臭さが先に来ますが、KiCADはとてもよくできていて、一通り操作を経験すれば、すいすいと作成できて、あまりストレスを感じなくなるので、手軽に基板作成が行えるようになると感じます。細かいテクニックは勉強したり、慣れるしかありませんが。昔よりかなりハードルは低くなっていると感じました。当初高額だった作成費用も、様々な業者の出現で、安くなってきたので、利用しない手はないなという感じになってきました。
今回発注した基板が届いたら、パーツを実装して鳴らしてみます。
(JF1VRR)