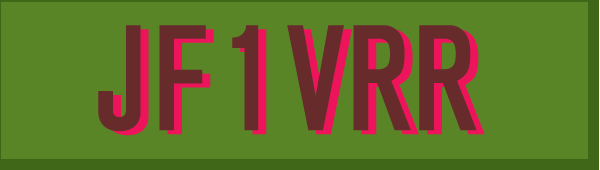登山用ロケーターの作り方
投稿日 2016年01月01日
カシミール3DとYamanaviを組み合わせて登山ロケーターを作る方法です。私の環境(Windows 7 PC + タブレット Nexus7 or スマホ(Android))での話です。
これまで2年間くらい使ってきましたが安定しており、信頼できます。
もっと簡単な方法があるかもしれませんが私の方法を紹介します。
作業の前に
○適当な場所にYamaNavi用トップフォルダを作っておく。トップホルダの下に都度各山域ごとのフォルダを作る。PCからYamaNaviへはフォルダごとコピーする。
○カシミール3DをwindowsPCで起動する。カシミール3Dは本屋で購入可能です。
○国土地理院の電子地図が使えるようにしておく。無料です。
○マップカッター・プラグインをダウンロードしておく。「カシミール3D マップカッター」でNET検索し、インストールしておいてください。
○タブレット、またはスマホにYamaNaviをダウンロードしておく。 Google Playで検索すれば見つかります。無料です。
○タブレット、またはスマホのGPSをONにしておく
今回は酉谷山の例を示しますが、後でYamaNavi上で現在地が確認できるかテストするため、お住まいの市街地図をカットしてやってみてください。現在地は+のカーソルで表示されます。緯度経度と標高も表示されます。
では手順です。
①カシミール3Dで登る山域を表示する
代表的な地図にはカシミール3Dの標高入り絵地図と国土地理院の電子地図(標高データなし)があるが、国土地理院の電子地図が詳細でよい。
・ファイル->地図を開く->地理院地図を選ぶ レベルはどれでもよい
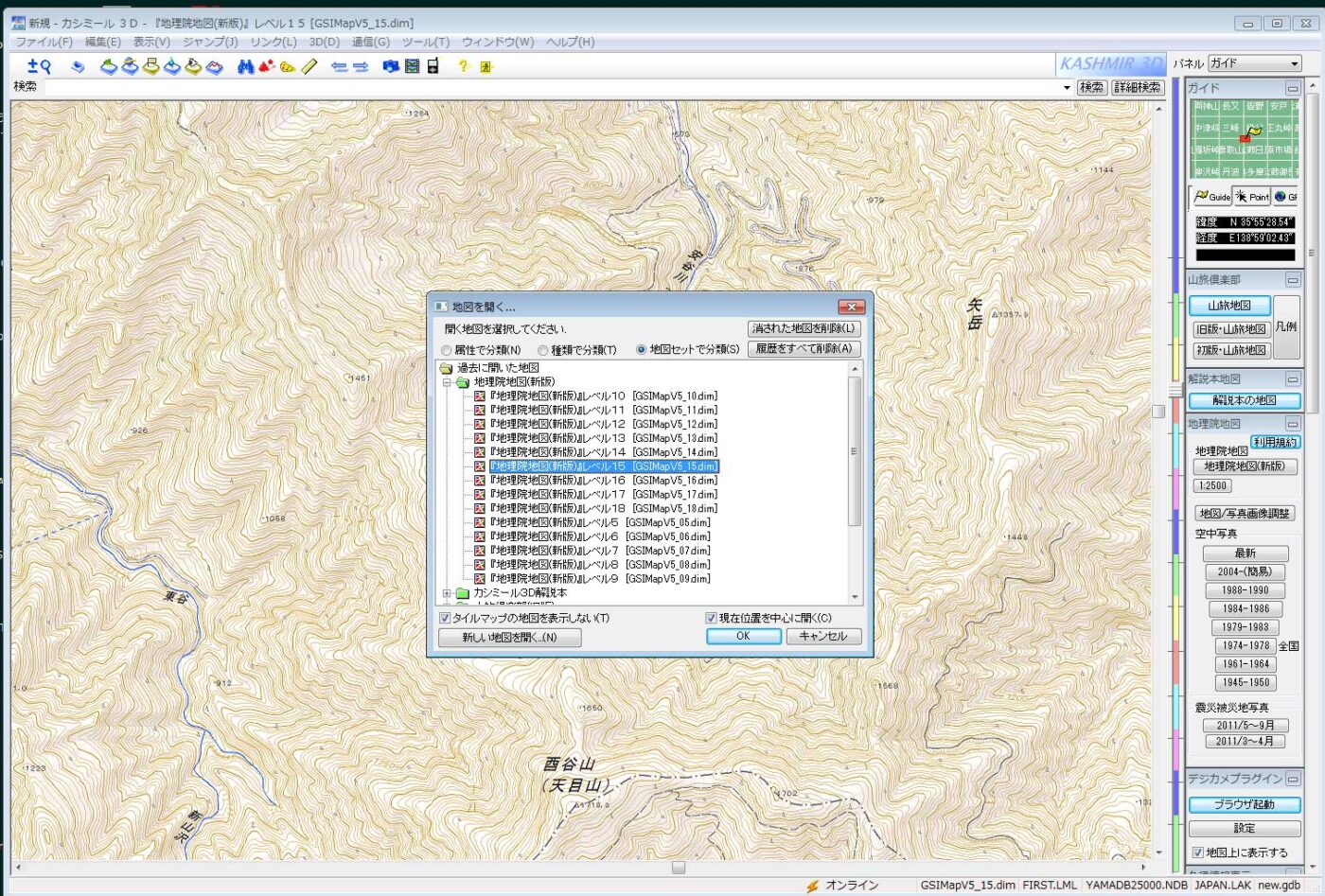
国土地理院の電子地図レベル15を選択
②カシミール3Dの登山道作成機能で歩行予定ルートを描いておく
昭文社の地図やその他の情報を元に、林道、登山道、道の無い尾根などに予定ルートを破線などで描いておく。
予定ルートは描かなくても問題ないが、現場でルートから外れたことに気づきやすいので描いておくことをお勧めします。
・歩き始める始点を右クリック->新規作成->登山道作成(ルート)->各点をなぞっていく->終点で確定->色と線種を指定
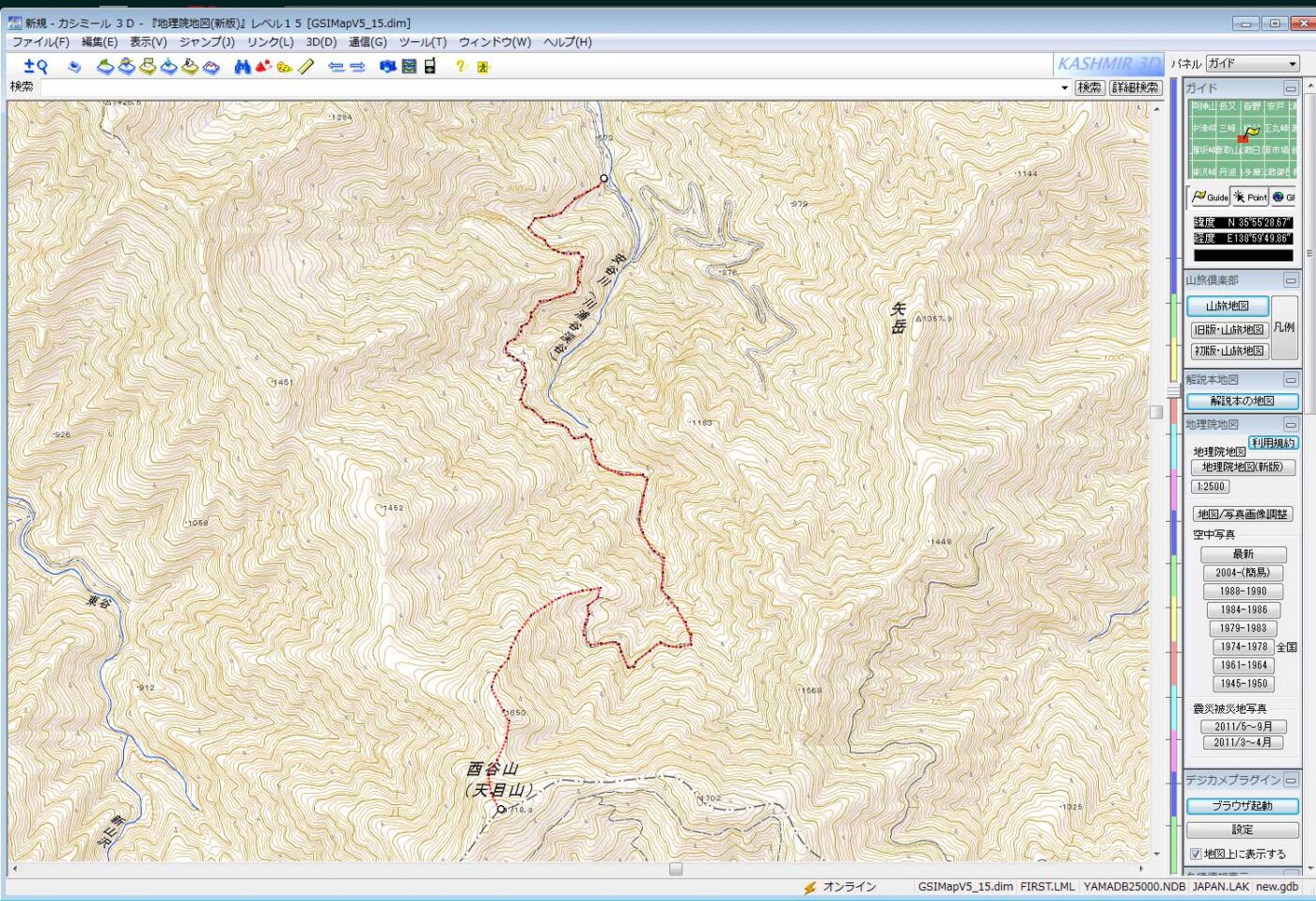
酉谷山を選び、予定ルートを赤の細破線で描いた
駐車地からしばらく林道を歩き、途中から道の無い尾根に取りつくルート
小黒を経由して酉谷山に至る
(登りのルートしか描いていません)
③登山山域を含むように範囲指定する
少し広めに範囲指定しておく。迷った場合やエスケープすることを考慮し、別の下山口などや林道などを含めておくとよい。ただし大きくしすぎて3MB位を超えるとYamaNaviで扱えなくなるので注意。
・編集->選択範囲を決める->選択する矩形範囲の左上隅で左クリックして右下隅までドラッグ->右下隅で左ボタンを離す 選択範囲が赤の網掛けになる
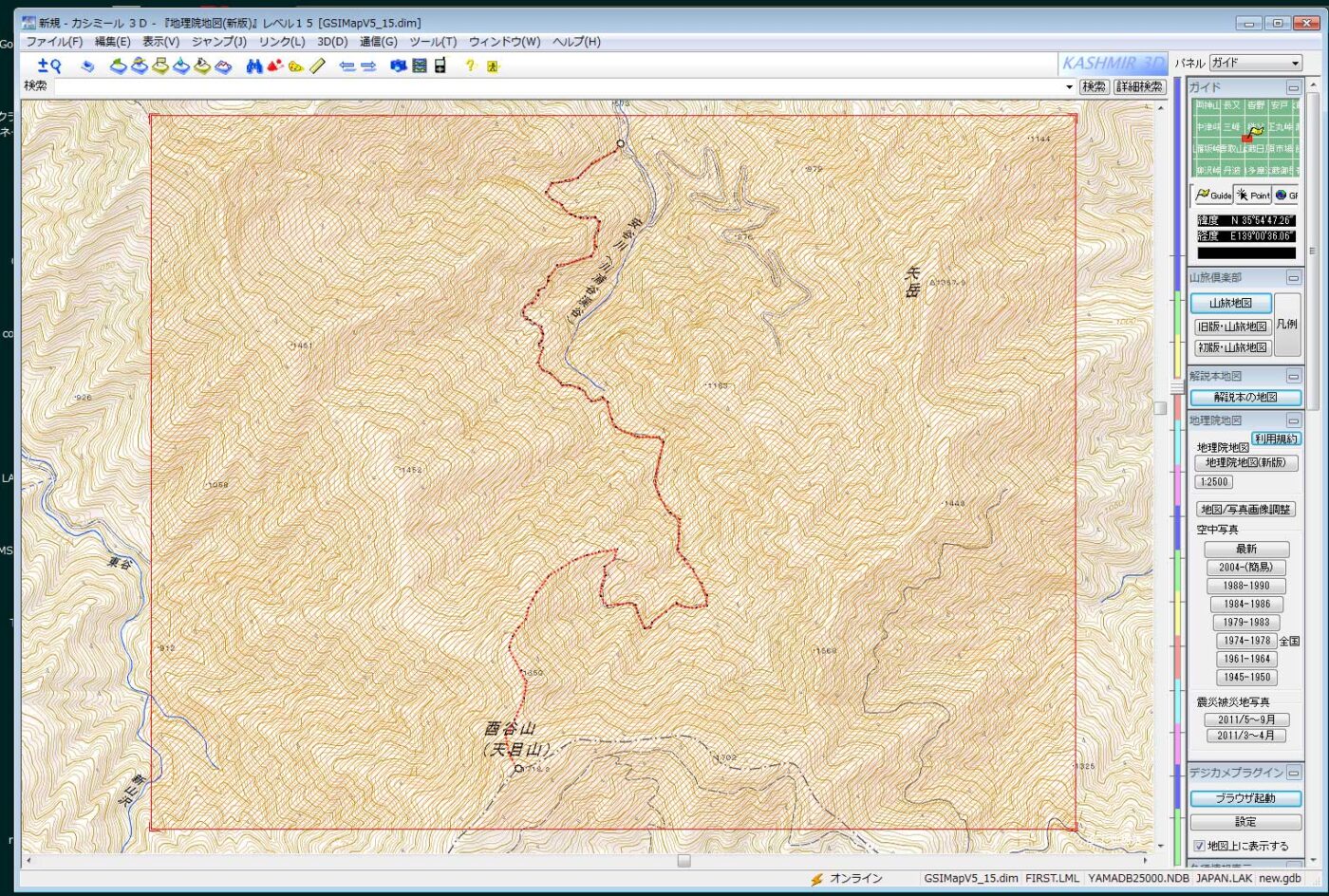
予定ルートが完全に入り、周辺も含まれるように広めに範囲指定する
(地図はYamaNaviで拡大できる)
④マップカッターで選択範囲をカットする
・ツール->マップカッター->切り出し マップカッターのサブメニューが表示されるので以下のように設定する
出力先ホルダ: Yamanavi用のフォルダ 参照をクリックして、フォルダの階層を選び、今回の山域のフォルダを新規に作る(フォルダ名にかな漢字OK)
例)C:\Yamavavi-+--熊倉山
+-仙人ヶ岳
+-酉谷山
+-雲取山
出力形式: GarmapCE形式を選択 WGS84
ファイル種類: PNG形式
カラー: 8ビット
分割数: 枚数で指定 1x1
地図を等倍表示で切り出す: チェックを入れる
OKをクリックすると指定したフォルダに0.pngとmapinfo.datという二つのファイルが作られる。
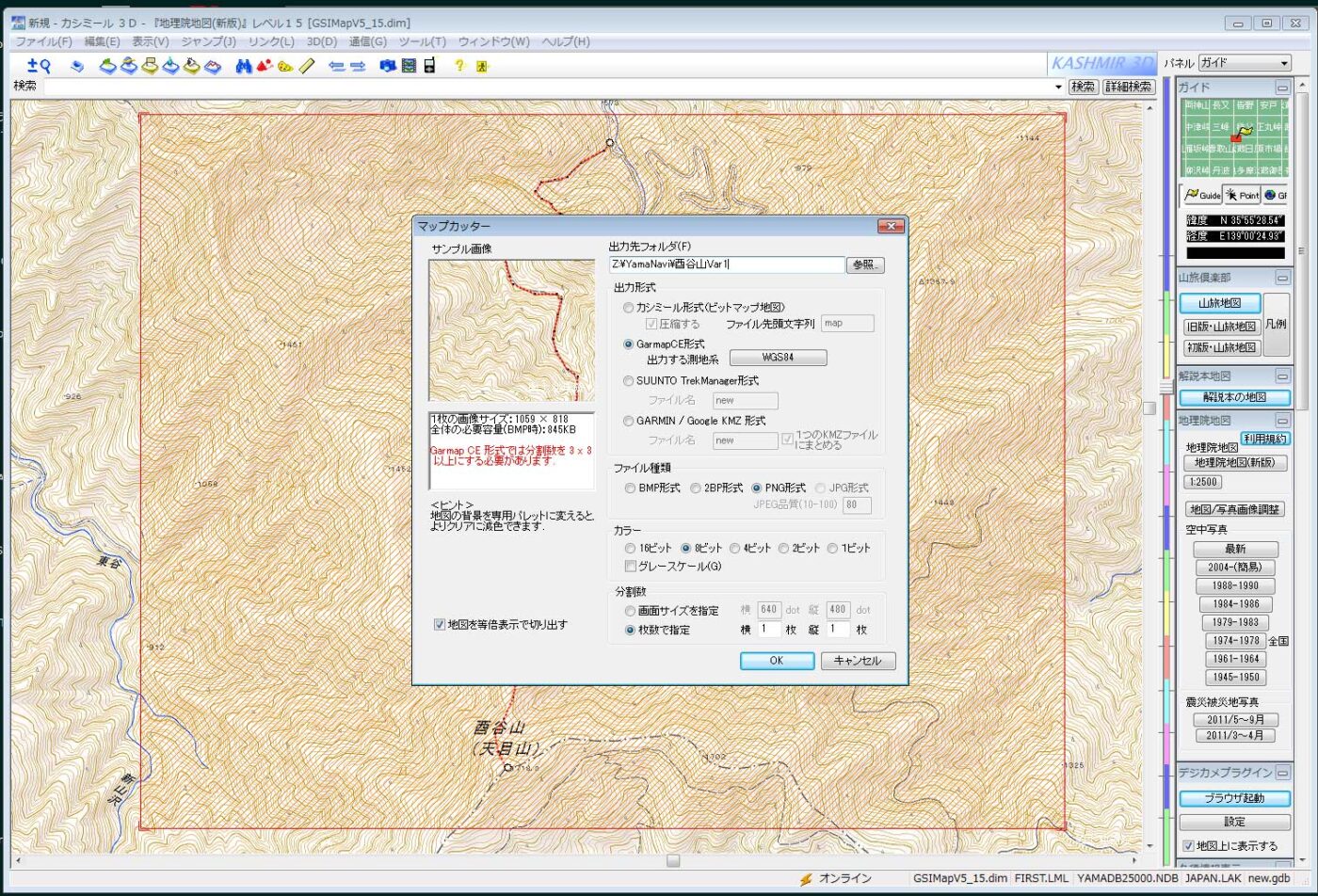
マップカッターのメニューを設定する
ファイル出力先以外は一度設定すると記憶される
⑤今回のフォルダの中身(二つのファイル)をフォルダーごとタブレット、またはスマホに転送する。
PCとタブレット、またはスマホ間でファイルのやり取りをする方法として、SDカードが使えるなら最も簡単。他にはスマホをUSBでPCにつなぎ、タブレット、またはスマホを外部ストレージとして認識させフォルダーのごとく扱う方法。LAN経由でつなぐ方法がありますが、いずれかやりやすい方法で。
⑥タブレット、またはスマホでYamaNaviを起動し、地図選択メニューでPCからコピーしておいたフォルダを指定すると、カットした範囲が表示される。
もしその地図の範囲に居る場合は、現在地が+マークで表示される。
⑦YamaNaviのトラッキング機能をONにすると移動が軌跡として残ります。YamaNaviの設定でONにしておきます。トラックログのメニューで当日分を選んでおきます。なお、過去のトラックログを見たい場合はトラックログの日付で選べます。
取り扱い上の注意
あくまでも現在地が分かるだけの言わばロケーターです。このためカーナビのように、目的地に近付くためのルートを教えてくれるわけではありません。あくまでも予定していたルートを歩いているかどうかの確認しかできません。現在地がズレても、戻りなさいとは言ってくれません。すべて自分の判断です。予定ルートはあくまで予定のルートであり、登山道や踏み跡がそれ通り現場にあるかどうかは分かりません。このため予定ルートから外れた場合、戻るべきか、そのままでよいかは自己判断です。したがって現在地が分かるということはすごいことですが、現在地が分かったあと目的地に近づけるかどうかは自分の技量により決まります。地形の把握や危険個所を回避する技術がなければ有効な使い方ができません。
電池切れや故障で地図無し登山になることを防ぐため地図のハードコピーと、ハード・コンパスも装備することをお勧めします。
その他
山と高原の地図をタブレット、またはスマホに入れるとそれだけでロケータになります。しかし地図が5万分の1であるため、より細かい地形の把握のためYamaNaviの併用をお勧めします。
YamaNaviにはコンパスを表示することができます。ただしハード・コンパスよりも不安定です。
予備電源としてUSBケーブルでつなぐ電源を装備することをお勧めします。
野外での使用中は、YamaNaviのみを起動し、WiFiやBluetoothなど関係ない機能をすべてOFFにするか機内モードにしてください。アプリケーションはYamaNaviのみとし、他はすべて停止してください。少しでも電池の寿命に影響するものは止めておきます。
GPSには平面方向に数十メートルは誤差があります。垂直方向(標高)にも数十メートルの誤差があります。数十メートルの誤差というと数分間移動しないと正しいと判断できるような軌跡が得られません。
参考記事
(熊五郎)